In order to use the videos you have uploaded to UBC’s Kaltura instance with your H5P content, you will need to find the Kaltura Video ID. The H5P Open Hub uploader will then help you create the correct URL for your video so that you can use them when creating H5P Content.
Locate Kaltura Video ID
- Sign in to The UBC Learning Video site using your CWL username and password. Visit the My Media page by clicking your name in the top right and then clicking ‘My Media’.
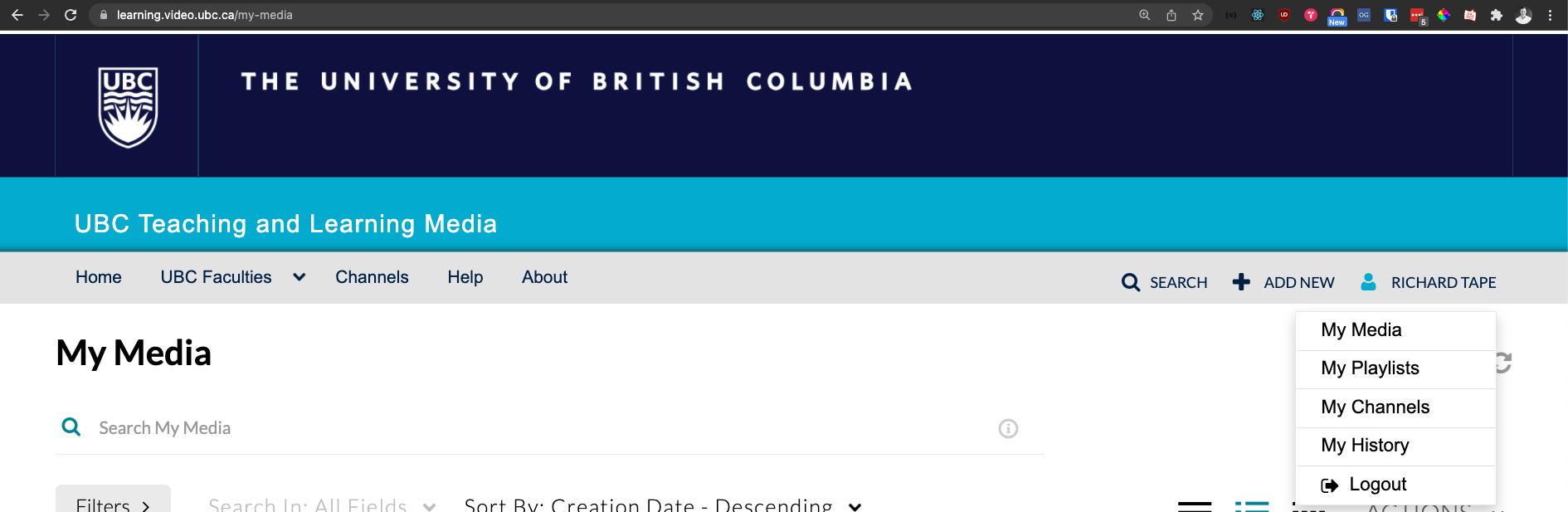
- Locate the video you wish to use within your H5P Content from the My Media page. Click the title of the video which will take you to that video’s page. If you haven’t uploaded the video to UBC Kaltura yet, click the ‘+ Add New’ button first to do that.
- Click the ‘Share’ tab

- Below ‘Link to Media Page’ you will see a box with a URL. The final part of the URL, after the last forward slash, is the video ID. It should look similar to
0_x3ijr1eu
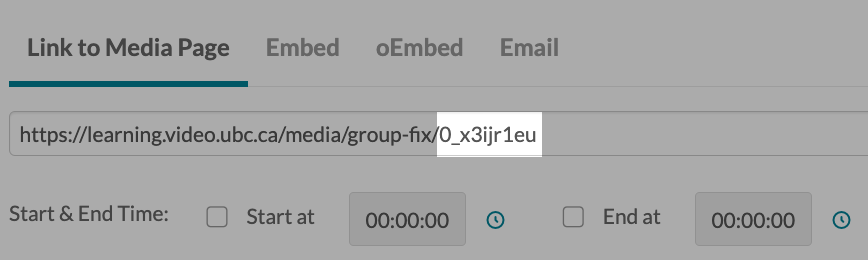
- Select and Copy the Video ID into your clipboard (CTRL-C on Windows and CMD-C on Mac)
Use Kaltura Video ID within H5P Content
- Now, back on the H5P Open Hub, begin creating your H5P Content. We’ll use an Interactive Video as an example. Click H5P Content > Add New and select your content type.
- Click the + button to begin adding a video (see fig. 4)
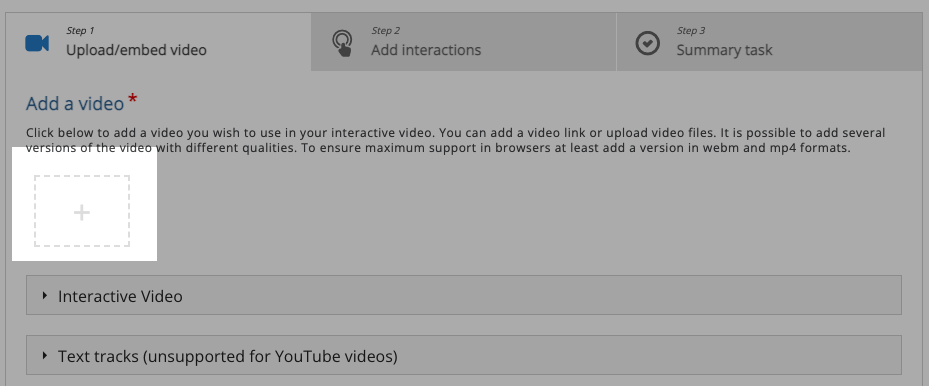
- In the popup window that now appears, click “Use UBC Kaltura Video” (Fig. 6)
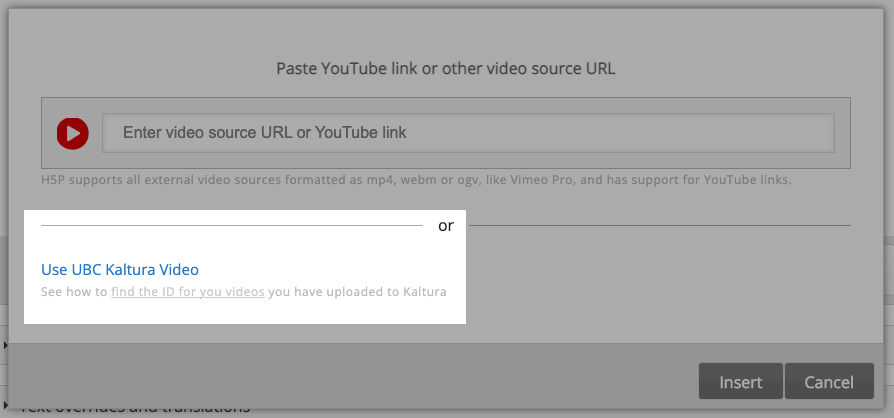
- Paste the Video ID into the ‘Video ID’ field and then press ‘Generate’. This will then begin checking that the video ID you have pasted is valid and that a video is available to use. If it is, a success message will be shown and the appropriate video URL will automatically be added into the URL box at the top of the popup. (Fig. 7)
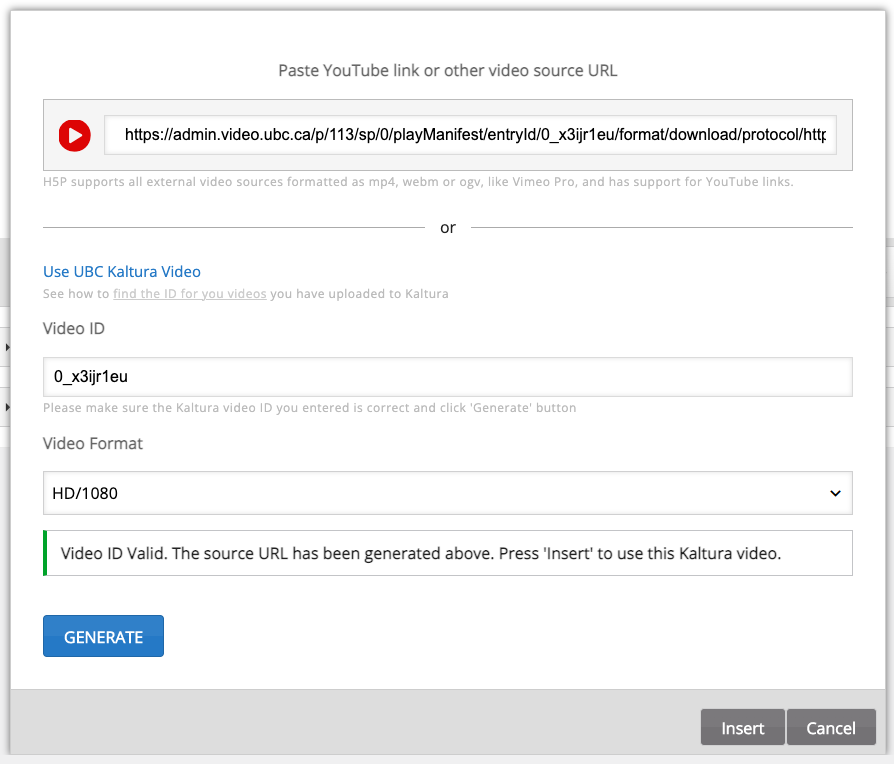
- Click ‘Insert’ and your Kaltura video will now be usable within your H5P Content.